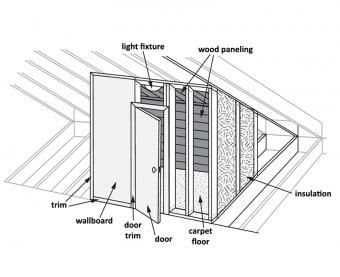Vyhľadávanie konkrétnych slov alebo fráz na webovej stránke môže dramaticky skrátiť čas potrebný na získanie potrebných informácií. Vyhľadávanie slov na zdĺhavých článkoch aleboobsahovo bohaté webové stránkyje mocný nástroj, ktorý sa príliš často nepoužíva. V tomto článku sa dozviete, ako hľadať slová alebo frázy pomocou všetkých hlavných prehľadávačov.
Vyhľadávajte v hlavných prehliadačoch pre počítače
Našťastie sa k funkcii vyhľadávania pristupuje s rovnakými kombináciami klávesov prenajobľúbenejšie prehliadače. Ak používate počítač so systémom Windows, klávesový príkaz je „Ctrl + F“ alebo „Command (⌘) + F“, ak používate počítač Mac. Najjednoduchší spôsob, ako si to zapamätať, je skratka „F“. Niektoré prehľadávače majú robustnejšie možnosti vyhľadávania ako iné a poskytujú ďalšie funkcie a funkcie.
Súvisiace články- Analýza hodnotení kľúčových slov
- Najobľúbenejšie prehliadače
- Nájdite nepoužívané súbory HTML na webových stránkach
Microsoft Edge
Hľadanie slov v aplikácii Microsoft Edge a Internet Explorer funguje v obidvoch prehľadávačoch úplne rovnako. Ak používate staršiu verziu prehliadača Internet Explorer, niektoré z funkcií vyhľadávania sa môžu nachádzať v trochu iných oblastiach, ale terminológia by mala byť konzistentná. Microsoft Edge má výkonný vyhľadávací nástroj, ktorý obsahuje pokročilé možnosti vyhľadávania celých slov a použitia malých a veľkých písmen.

- Stlačením kombinácie klávesov Ctrl + F na klávesnici otvorte panel Hľadať v ľavom hornom rohu prehliadača.
- Do textového poľa panela Nájsť zadajte hľadané slovo alebo frázu, aby ste zvýraznili výsledky hľadania nájdené na aktuálnej webovej stránke. Počet výsledkov sa zobrazuje napravo od textového poľa.
- Kliknutím na tlačidlo „Možnosti“ otvoríte možnosti vyhľadávania.
- Vyberte možnosť „Zhoda iba s celým slovom“, ak chcete z výsledkov odstrániť zhody fragmentov slov; prečítajte si viac o používaní fragmentov slov ďalej na tejto stránke.
- Vyberte možnosť „Zhoda veľkých a malých písmen“, aby boli vaše hľadané písmená citlivé. Pri hľadaní správnych mien, ktoré by sa tiež mohli javiť ako bežné podstatné mená, používajte rozlišovanie malých a veľkých písmen.
- Internet Explorer automaticky zvýrazní prvú inštanciu hľadaného slova alebo frázy modrou farbou. Ostatné prípady sú zvýraznené žltou farbou.
- Kliknutím na Ďalej zvýrazníte nasledujúcu inštanciu hľadaného slova alebo frázy modrou farbou. Kliknutím na tlačidlo Predchádzajúci zvýrazníte predchádzajúcu inštanciu modrou farbou. Ak je zvýraznená inštancia mimo obrazovku, program Internet Explorer automaticky posúva zobrazenie, aby bola inštancia viditeľná.
- Kliknutím na tlačidlo X v pravom hornom rohu obrazovky zatvoríte panel Hľadať.
Google Chrome
Prehliadač Google Chrome poskytuje základný a užitočný panel na hľadanie slov na webovej stránke. Hľadanie slov v prehliadači Chrome je rovnaké, či už používate počítač so systémom Windows alebo Mac. Nie sú k dispozícii žiadne možnosti pokročilého vyhľadávania.
posledná výplata sociálneho zabezpečenia po smrti

- Ak používate Windows, stlačte kombináciu klávesov Ctrl + F, ak používate Mac, alebo Command (⌘) + F, ak používate Mac. V pravom hornom rohu prehliadača sa otvorí panel Nájsť.
- Do textového poľa panela Nájsť zadajte hľadané slovo alebo frázu, aby ste zvýraznili výsledky hľadania nájdené na aktuálnej webovej stránke. Počet výsledkov sa zobrazuje na pravej strane textového poľa.
- Na prechádzanie výsledkami vyhľadávania použite šípky nahor a nadol napravo od textového poľa. Keď je vybratý výsledok, bude zvýraznený oranžovou farbou. Ostatné výskyty hľadaného slova alebo výrazu sú zvýraznené žltou farbou. Ak je zvýraznená inštancia mimo obrazovku, Chrome sa automaticky posúva tak, aby bola inštancia viditeľná.
- Kliknutím na tlačidlo X na pravej strane panel zatvoríte.
Mozilla Firefox
Firefox používa na vyhľadanie slov na webovej stránke flexibilný vyhľadávací nástroj. Séria prepínacích tlačidiel napravo od textového poľa poskytuje možnosti na zvýraznenie všetkých vzhľadov hľadaného slova alebo frázy, použitie citlivosti veľkých a malých písmen vo výsledkoch vyhľadávania a vyhľadávanie iba celých slov. Hľadanie slov vo Firefoxe je vo všeobecnosti rovnaké, či už v počítači so systémom Windows alebo Mac.

- Ak používate Windows, stlačte kombináciu klávesov Ctrl + F, ak používate Mac, alebo Command (⌘) + F, ak používate Mac. V ľavom dolnom rohu prehliadača sa otvorí panel Nájsť.
- Do textového poľa panela Nájsť zadajte hľadané slovo alebo frázu, aby ste zvýraznili výsledky hľadania nájdené na aktuálnej webovej stránke. Počet výsledkov sa zobrazuje úplne vpravo na paneli.
- Prvý výskyt hľadaného slova alebo frázy je zvýraznený zelenou farbou.
- Vyberte možnosť Zvýrazniť všetko, čím zvýrazníte všetky výskyty hľadaného slova alebo frázy fialovou farbou, pričom aktuálne vybraná inštancia bude zvýraznená zelenou farbou.
- Vyberte možnosť „Zhodiť veľké a malé písmená“, aby boli vaše hľadané písmená citlivé. Je to užitočné, keď hľadáte vlastné podstatné mená, ktoré možno použiť aj ako bežné podstatné mená.
- Vyberte možnosť „Celé slová“ a odfiltrujte fragmenty slov zo zoznamu zhôd.
- Medzi výsledkami vyhľadávania sa môžete pohybovať pomocou šípok nahor a nadol vpravo od textového poľa. Keď je vybratý výsledok, bude zvýraznený zelenou farbou. Ak je zvýraznená inštancia mimo obrazovku, prehľadávač Firefox automaticky posúva zobrazenie, aby bola inštancia viditeľná.
- Kliknutím na tlačidlo X na pravej strane (Windows) alebo na ľavej strane (Mac) na paneli Hľadať panel zavrite.
Safari pre macOS
Panel hľadania v prehliadači Safari má dve možnosti, ako hľadať na webovej stránke výsledky, ktoré obsahujú hľadané slovo alebo frázu, alebo vyhľadávať výsledky, ktoré obsahujú hľadané slovo alebo frázu.

- Stlačte klávesovú skratku Command (Command) + F na klávesnici. V pravom hornom rohu prehliadača sa otvorí panel Nájsť.
- Do textového poľa panela Nájsť zadajte hľadané slovo alebo frázu, aby ste zvýraznili výsledky hľadania na aktuálnej webovej stránke. Počet zápasov sa zobrazuje na ľavej strane panela.
- Kliknutím na ikonu lupy vyberte možnosť „obsahuje“ alebo „začína na“. Položka „Obsahuje“ bude vyhľadávať vzhľad hľadaného slova ako fragmentu vo väčších slovách. Položka „Začína na“ vyhľadá iba vzhľad s hľadaným slovom na začiatku vystúpenia.
- Na prechádzanie výsledkami vyhľadávania použite šípky doľava a doprava naľavo od textového poľa. Keď je vybratý výsledok, bude zvýraznený žltou farbou. Ostatné výsledky zostanú zvýraznené, zatiaľ čo zvyšok webovej stránky bude tmavý. Ak je zvýraznená inštancia mimo obrazovku, Safari sa automaticky posúva, aby bola inštancia viditeľná.
- Kliknutím na tlačidlo Hotovo na pravej strane panela Nájsť panel zavrite.
Vyhľadávanie v mobilných prehliadačoch
Rovnaké vyhľadávacie nástroje, aké sú k dispozícii pre prehliadače pre počítače, sú k dispozícii aj pre mobilné prehliadače. Hľadanie slov alebo fráz v mobilných prehliadačoch je úžasný spôsob, ako čo najlepšie využiť dostupné miesto na obrazovke.
Google Chrome Mobile
Prehliadač Chrome má ľahko použiteľnú funkciu vyhľadávania, ktorá neobsahuje žiadne rozšírené možnosti vyhľadávania.
- Na ľubovoľnej webovej stránke v Chrome otvorte ponuku klepnutím na ikonu troch zvislých bodiek v pravom hornom rohu obrazovky.
- Vo výslednej ponuke vyberte možnosť Nájsť na stránke.
- Zadajte hľadané slovo alebo frázu do textového poľa, ktoré sa otvorí v hornej časti obrazovky.
- Na prechádzanie výsledkami vyhľadávania použite šípky nahor a nadol.
- Kliknutím na tlačidlo X v ľavom hornom rohu obrazovky zatvoríte panel Hľadať.

Mozilla Firefox Mobile
Vyhľadávací nástroj Firefox pre mobilné zariadenia nemá rovnaké pokročilé možnosti ako verzia prehliadača Firefox pre stolné počítače, je však stále veľmi užitočný.
- Na ľubovoľnej webovej stránke v prehliadači Firefox vyberte ikonu troch zvislých bodiek v pravom hornom rohu obrazovky.
- V ponuke, ktorá sa otvorí, vyberte možnosť Nájsť na stránke.
- Zadajte hľadané slovo alebo frázu do výsledného textového poľa priamo nad klávesnicu.
- Výsledky prechádzajte v cykloch pomocou šípok nahor a nadol.
- Klepnutím na tlačidlo X na pravej strane obrazovky zatvoríte panel Hľadať.

Safari pre iOS
Verzia Safari pre iOS má tiež vyhľadávací nástroj. Je však o niečo ťažšie prístupný. Nie sú k dispozícii žiadne možnosti pokročilého vyhľadávania.

- Na webovej stránke vyberte panel URL / vyhľadávanie v hornej časti stránky.
- Zadajte hľadané slovo alebo frázu.
- Posuňte sa do dolnej časti rozbaľovacej ponuky pod vyhľadávacím poľom. K dispozícii je časť s názvom „Na tejto stránke“, za ktorou nasleduje počet zobrazení slova alebo frázy na aktuálnej webovej stránke (na obrázku vpravo vyznačenom modrou farbou).
- Vyberte slovo v dolnej časti rozbaľovacej ponuky.
- Safari sa vráti na webovú stránku s prvou inštanciou hľadaného slova alebo výrazu zvýraznenou žltou farbou.
- Výsledkami môžete prechádzať pomocou šípok nahor a nadol v dolnej časti obrazovky.
- Z textového poľa napravo od šípok nahor a nadol zadajte nové hľadané slovo alebo frázu.
- Kliknutím na „Hotovo“ v pravom dolnom rohu obrazovky zavrite vyhľadávací panel.
Tipy na hľadanie
Pri hľadaní slov na webových stránkach nezabudnite na tieto tipy.
nápad na oslavu 13. narodenín
Používanie fragmentov slova
Niekedy môže byť použitie fragmentu slova užitočnejšie ako hľadanie celého slova. Ak napríklad hľadáte slovo „kuchár“ a nepoužívate žiadnu z možností filtra „celé slovo“, výsledky vrátia slová ako „varenie“, „varenie“ a „varenie“. Ak hľadáte iba celé slová a hľadáte slovo „kuchár“, výsledky vrátia iba samostatné výskyty slova „kuchár“. Ak sa snažíte obsadiť širokú sieť a získať čo najviac výsledkov vyhľadávania, skúste vyhľadávať pomocou fragmentov slova.
Uistite sa, že je pravopis správny
Vyhľadávacie nástroje zabudované do webových prehľadávačov sú neuveriteľne efektívne. Ak slovo existuje v texte, PDF, CSV alebo v akomkoľvek inom vektorovom obrazovom súbore, vyhľadávací nástroj ho nájde. Ak však bude slovo alebo fráza zadané do vyhľadávacieho poľa napísané nesprávne, budú vaše výsledky vyhľadávania veľmi obmedzené. Ak je web, ktorý hľadáte, v inej anglicky hovoriacej krajine, venujte zvýšenú pozornosť pravopisu, pretože pravopis sa často mení medzi americkou a britskou angličtinou.
Vyhľadávanie funguje iba na jednej stránke
Vyhľadávanie slov alebo fráz uskutočňované na jednej stránke alebo karte sa neprenesie na novú stránku alebo kartu. Ak máte vo webovom prehliadači otvorených viac kariet alebo okien, budete musieť prehľadávať každú stránku osobitne stlačením kombinácie klávesov Ctrl + F alebo Command (⌘) + F. Ak navyše kliknete na odkaz a na karte, ktorú ste hľadali, prejdete na novú stránku, alebo ak stránku obnovíte, vyhľadávanie sa odstráni. Každá nová otvorená stránka vyžaduje nové vyhľadávanie.
Hľadajte a nájdete
Používanie týchto výkonných vyhľadávacích nástrojov vo webovom prehľadávači výrazne skracuje čas potrebný na nájdenie hľadaných informácií. Nezabudnite použiť fragmenty slova vo svoj prospech, skontrolujte správnosť pravopisu a skontrolujte ďalšie možnosti vyhľadávania, ktoré váš prehliadač ponúka. Pokiaľ ste tu, skúste hľadať slová alebo frázy v tomto článku a na celom tomto webe.