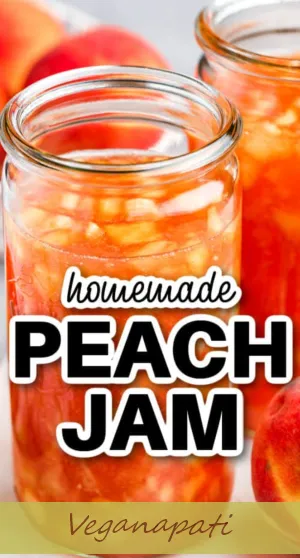Odfotiť obrazovku počítača môže byť prekvapivo náročné. Medzi odleskami, odrazmi, rozmazaním a tými zvláštnymi čiarami, ktoré môžu rozbiť váš obraz, je ľahké sa nechať ohromiť a odradiť. Dobrou správou je, že existuje niekoľko konkrétnych krokov, vďaka ktorým bude vaša fotografia úspešná, či už používate digitálny fotoaparát, mobilný telefón alebo dokonca samotný počítač.
Používanie digitálneho fotoaparátu na fotografovanie počítača
Na fotografovanie svojej obrazovky môžete použiť fotoaparát namierte a fotografujte alebo digitálnu zrkadlovku. Či tak alebo onak, pomáha vedieť, ako zmeniť nastavenie vo fotoaparáte.
Súvisiace články- Ako robiť lepšie fotografie
- Nostalgická fotografická fotografia
- Ako sa stať fotografom
1. Určite obnovovaciu frekvenciu obrazovky
V dnešnej dobe je väčšina počítačov vybavená LCD obrazovkami, existujú však niektoré staršie monitory, ktoré ešte môžu mať technológiu CRT. Oba typy obrazoviek majú obnovovaciu frekvenciu, čo je rýchlosť obnovovania celého obrazu na obrazovke. Toto nevidíte do očí, aspoň ak je správne upravené, ale vidí to váš fotoaparát, čo vedie k tmavým pásom alebo prázdnym častiam obrazovky.
ako vyčistiť murovaný krb
V prípade objemných starých monitorov CRT je obnovovacia frekvencia zvyčajne minimálne 60-krát za sekundu. Ak je rýchlosť uzávierky na vašom fotoaparáte vyššia ako obnovovacia frekvencia, riskujete, že zachytíte časť alebo dokonca žiaden z obrázkov. S obrazovkami LCD sa môže stať podobná vec, ako sa obnovujú pixely, ktoré často vytvárajú vzor rybej kosti. Displeje LCD však často majú a rýchlejšia obnovovacia frekvencia . To umožňuje vyššiu rýchlosť uzávierky.
Ak je to možné, vyhľadajte obnovovaciu frekvenciu v príručke. Ak poznáte obnovovaciu frekvenciu, môžete určiť maximálnu rýchlosť uzávierky.
2. Vyberte nastavenie fotoaparátu
V automatickom režime je možné dobre vyfotografovať obrazovku. Najlepšie však bude, keď budete ovládať niektoré alebo všetky nastavenia fotoaparátu. Ak má váš fotoaparát nastavenie priority uzávierky, je ten správny čas ho použiť. Týmto spôsobom môžete nastaviť rýchlosť uzávierky a ISO a umožniť fotoaparátu zvoliť clonu. Ak tento režim nemáte, nasnímajte scénu manuálne.
-
 Rýchlosť uzávierky - Váš čas uzávierky by mal byť dostatočne nízky, aby sa obrazovka mohla obnoviť aspoň dvakrát. Ak viete, čo je obnovovacia frekvencia, môžete použiť toto číslo. Ak nepoznáte obnovovaciu frekvenciu, jednoducho nastavte uzávierku na 1/30 sekundy alebo 1/15 sekundy. Takto sa celý obraz objaví na obrazovke dvakrát alebo viackrát, keď je uzávierka otvorená.
Rýchlosť uzávierky - Váš čas uzávierky by mal byť dostatočne nízky, aby sa obrazovka mohla obnoviť aspoň dvakrát. Ak viete, čo je obnovovacia frekvencia, môžete použiť toto číslo. Ak nepoznáte obnovovaciu frekvenciu, jednoducho nastavte uzávierku na 1/30 sekundy alebo 1/15 sekundy. Takto sa celý obraz objaví na obrazovke dvakrát alebo viackrát, keď je uzávierka otvorená. - VEĽKÁ - Nastavte ISO na základe dostupného svetla. Pretože fotografujete niečo celkom svetlé, pravdepodobne budete mať nízke ISO. Vyskúšajte ISO 100 alebo 200 a ak potrebujete viac svetla, odtiaľ choďte hore. Pamätajte, že čím vyššie ISO, tým viac digitálneho šumu do vášho obrazu vkladáte.
- Clona - Ak fotografujete s prioritou uzávierky, fotoaparát vám nastaví clonu. Ak nie, upravte clonu tak, aby ste dosiahli správnu expozíciu svojho obrázka pomocou svetelného zdroja fotoaparátu.
- Blesk - Vypnite blesk. Fotografujete niečo jasné, takže nepotrebujete extra svetlo. A čo viac, vytvorí na obrazovke nepekné odlesky a odlesky. To isté platí pre ostatné svetlá v miestnosti; vypnite všetky svetlá, ktoré môžete.
3. Stabilizujte fotoaparát

Pri tomto druhu záberu pravdepodobne budete používať nízku rýchlosť uzávierky. Ručné držanie fotoaparátu vo všeobecnosti neposkytuje vynikajúce výsledky pri nízkych časoch uzávierky. Je to preto, že sa pri stlačení spúšte mierne pohybujete, čo vytvára rozmazanie a chvenie fotoaparátu.
- V ideálnom prípade na tento záber použite statív. Ešte lepšie je pridať diaľkovú spúšť alebo použiť samospúšť fotoaparátu. Týmto spôsobom sa pri stlačení spúšte nebude nič otriasať.
- Ak nemáte po ruke statív alebo nemáte priestor na jeho osadenie, vyskúšajte hromadu kníh, stoličku alebo akýkoľvek šikovný predmet.
- Ak musíte fotoaparát držať v ruke, snažte sa byť čo najstabilnejší. Opierajte sa o stenu alebo zárubňu a nohy položte asi na šírku bokov. Rovnomerne rozložte váhu. Lakte zastrčte o telo a dýchajte pomaly a rovnomerne. Streľte medzi svojimi dychmi.
4. Experimentujte so vzdialenosťou
V závislosti od ohniskovej vzdialenosti objektívu by ste mali experimentovať s fotografovaním na rôzne vzdialenosti. Môžete si všimnúť, že nad obrazom na obrazovke je jemný pruhovaný vzor. Toto sa nazýva „moaré“ a je to bežný problém s týmto typom výstrelu. Môžete to minimalizovať fotografovaním na niekoľko rôznych vzdialeností. Skúste tri stopy, štyri stopy a päť stôp, pokiaľ to vaše vybavenie a priestor umožňujú.
Ak narazíte na problémy s moaré, môžete skúsiť upraviť aj uhol záberu. Veľmi mierne nakláňajte fotoaparát hore alebo dole alebo skúste urobiť polkrok na jednu alebo druhú stranu. Krása digitálu je, že môžete vyskúšať veľa vecí, aby ste dosiahli dokonalý záber.
v akom veku sa môžeš odsťahovať bez súhlasu rodičov
5. Vyberte si zameranie
Automatické zaostrovanie môže niekedy zápasiť v skutočne svetlých situáciách. Ak sa snažíte zaostriť na samotnú obrazovku a skončiť s rozmazanými zábermi, existuje niekoľko spôsobov, ako problém vyriešiť.
- Zamerajte sa na samotný okraj obrazovky, kde sa dotýka rámu alebo tela monitora. Toto je oblasť s vysokým kontrastom, ktorá je veľmi užitočná, ak má vaše automatické zaostrenie ťažkosti.
- Prepnite na manuálne zaostrovanie. Ak vám fotoaparát umožňuje používať manuálne zaostrovanie, môžete sa spoľahnúť na to, že váš záber bude ostrý, a nie na fotoaparát.
Tipy na fotografovanie obrazovky pomocou telefónu
Fotoaparát vášho mobilného telefónu by mal väčšinou fungovať podobne ako štandardný digitálny fotoaparát. Pomôcť vám však môžu nasledujúce tipy pre jednotlivé telefóny:
-
 Ak je to možné, upravte nastavenia fotoaparátu v telefóne. V ideálnom prípade by ste mali riadiť rýchlosť uzávierky a nastaviť ju na približne 1/30 sekundy.
Ak je to možné, upravte nastavenia fotoaparátu v telefóne. V ideálnom prípade by ste mali riadiť rýchlosť uzávierky a nastaviť ju na približne 1/30 sekundy. - Nepribližujte tak, aby ste záber zarámovali. Priblíženie môže zhoršiť kvalitu vášho záberu, takže v zložitej situácii, ako je táto, je najlepšie „zväčšovať nohami“. Posuňte sa dopredu alebo dozadu a získajte požadovaný záber.
- Nájdite pre svoj telefón tvrdý povrch. Propagujte ho tak, aby ste mali požadovaný uhol a mohli fotografiu zarámovať, ako máte na mysli. Ak musíte telefón držať, uistite sa, že ste rukami položenými na niečom, aby boli stabilné.
- Na snímanie použite samospúšť telefónu. Takto nebudete prestavovať uhol ani otriasať fotoaparátom, keď budete pohybovať prstom od tlačidla.
Používanie snímania obrazovky
Jeden z najjednoduchších a najefektívnejších spôsobov, ako vytvoriť digitálny obraz obrazovky počítača, nezahŕňa použitie fotoaparátu. Obidve hlavné počítačové platformy, Windows a Mac OS, umožňujú zachytiť obraz obrazovky počítača niekoľkými jednoduchými stlačeniami klávesov. Súbor potom môžete uložiť na pevný disk, kde ho môžete importovať do programu na úpravu obrázkov a upraviť ho.
Mac OS
Ak je v počítači spustený operačný systém Mac OS, máte niekoľko možností na vytvorenie digitálneho súboru z obrazovky počítača. Nasledujúci zoznam obsahuje rôzne kombinácie klávesov, ktoré môžete použiť na zaznamenanie všetkého alebo časti toho, čo vidíte. Kláves príkazu sa často nazýva kláves Apple a je klávesom bezprostredne naľavo a napravo od medzerníka.
prach na prach popol na popol
- Celá obrazovka - Podržte stlačený kláves „Command-Shift-3“ a nasnímajte celú obrazovku. Budete počuť kliknutie a súbor sa zobrazí na pracovnej ploche.
- Vybraná časť obrazovky - Podržte stlačený kláves „Command-Shift-4“ a vyberte oblasť obrazovky, ktorú chcete zachytiť. Zobrazí sa zameriavací kríž a môžete ich presunutím vybrať tak, aby ste vybrali oblasť, ktorú chcete zachytiť. Keď to pustíte myšou, súbor sa uloží na plochu.
- Vybraté okno - Podržte stlačený kláves „Command-Shift-4“, stlačte medzerník a vyberte okno. Budete počuť kliknutie a obrázok sa zobrazí ako súbor na pracovnej ploche.
Windows
Proces v počítači so systémom Windows je o niečo viac zapojený, ale riadi sa rovnakými všeobecnými zásadami. Pri obidvoch spôsoboch sa súbor skopíruje do schránky, nie na plochu. Obrázok potom môžete vložiť zo schránky do programu na úpravu obrázkov. Keď je obrázok v programe na úpravu obrázkov, môžete ho orezať alebo ho ľubovoľným spôsobom zmeniť.
- Celá obrazovka - Stlačte tlačidlo „PrtScn“. Týmto sa skopíruje celá obrazovka na vašu klávesnicu.
- Vybraté okno - Stlačte kláves „PrtScn“ a súčasne podržte kláves „Alt“. Zachytáva sa iba aktívne okno.
Ďalšie možnosti
Na zachytenie obrázka na obrazovke počítača môžete tiež použiť softvérové doplnky a widgety tretích strán. Existuje veľa programov, z ktorých si môžete vybrať, vrátane nasledujúcich:
- Grab - Toto je widget, ktorý sa dodáva s MacOS. Nájdete ho v priečinku Utilities. Použite ho na zachytenie časti alebo celej obrazovky alebo na uskutočnenie časovaného snímania obrazovky.
- Screenshot Plus - Tento program vám umožňuje nastaviť časovač pre vašu snímku obrazovky, aby ste mohli nastaviť obrazovku presne tak, ako chcete. Je to bezplatný program pre systém Mac OS.
- Greenshot - Podobná bezplatná možnosť pre Windows je Greenshot. Môžete ho použiť na zachytenie celej obrazovky alebo jej časti alebo dokonca môžete vytvoriť snímku obrazovky posúvajúcej sa webovej stránky.
Neponáhľajte sa
Kľúčom k dosiahnutiu dobrej fotografie obrazovky počítača je uistenie sa, že rozumiete tomu, ako váš fotoaparát funguje, a nájdenie času na jeho správne nastavenie. Týmto spôsobom sa môžete vyhnúť rozmazaným snímkam a zvláštnym vzorkám, čo vám umožní zachytiť dôležité informácie na obrazovke.
 Rýchlosť uzávierky - Váš čas uzávierky by mal byť dostatočne nízky, aby sa obrazovka mohla obnoviť aspoň dvakrát. Ak viete, čo je obnovovacia frekvencia, môžete použiť toto číslo. Ak nepoznáte obnovovaciu frekvenciu, jednoducho nastavte uzávierku na 1/30 sekundy alebo 1/15 sekundy. Takto sa celý obraz objaví na obrazovke dvakrát alebo viackrát, keď je uzávierka otvorená.
Rýchlosť uzávierky - Váš čas uzávierky by mal byť dostatočne nízky, aby sa obrazovka mohla obnoviť aspoň dvakrát. Ak viete, čo je obnovovacia frekvencia, môžete použiť toto číslo. Ak nepoznáte obnovovaciu frekvenciu, jednoducho nastavte uzávierku na 1/30 sekundy alebo 1/15 sekundy. Takto sa celý obraz objaví na obrazovke dvakrát alebo viackrát, keď je uzávierka otvorená. Ak je to možné, upravte nastavenia fotoaparátu v telefóne. V ideálnom prípade by ste mali riadiť rýchlosť uzávierky a nastaviť ju na približne 1/30 sekundy.
Ak je to možné, upravte nastavenia fotoaparátu v telefóne. V ideálnom prípade by ste mali riadiť rýchlosť uzávierky a nastaviť ju na približne 1/30 sekundy.